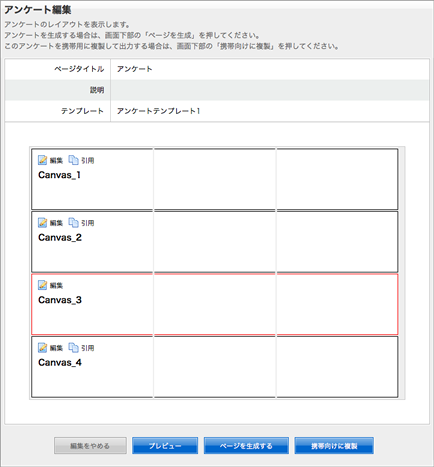アンケート作成・編集
アンケートの新規作成。または、作成済みアンケートの編集ができます。
PC用の新規アンケート作成の流れ
リングメニューから『アンケート管理』の『新規アンケート作成(PC)』をクリックしてください。
作成フォームの画面に移動します。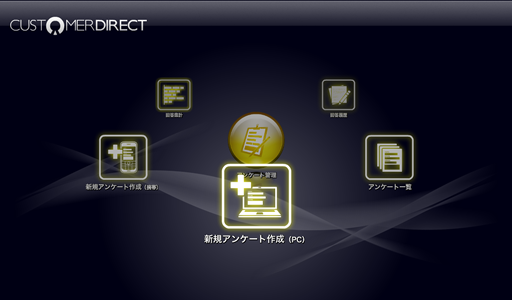
作成フォームで公開設定、テンプレート・デザインテーマや各種項目を設定の上、画面下部の『確認する』をクリックしてください。
作成確認の画面が表示されますので確認の上、問題が無ければ『アンケートを作成する』をクリックしてください。
以上でアンケートの作成が完了いたします。引き続き、アンケートの内容を作成します。
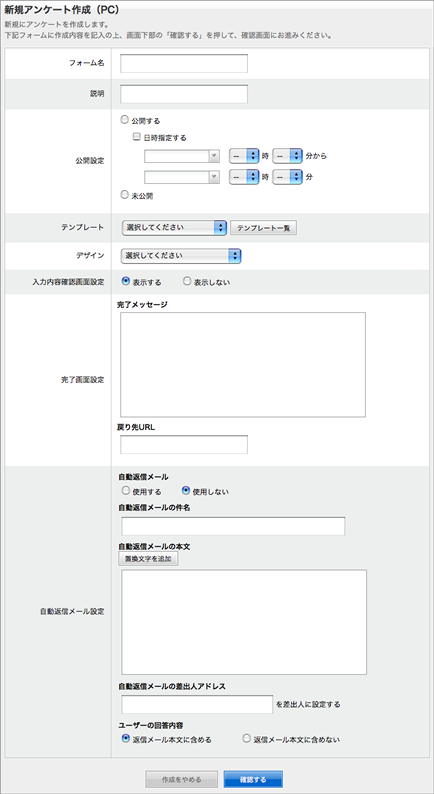
アンケートの編集画面から編集したいキャンバス※の『編集』をクリックしてください。
作成済みのアンケートからキャンバスを引用する場合は、『引用』をクリックしてください。- 赤枠のキャンバスは入力フォーム用のキャンバスです。赤枠以外のキャンバスに入力フォームを設定できません。
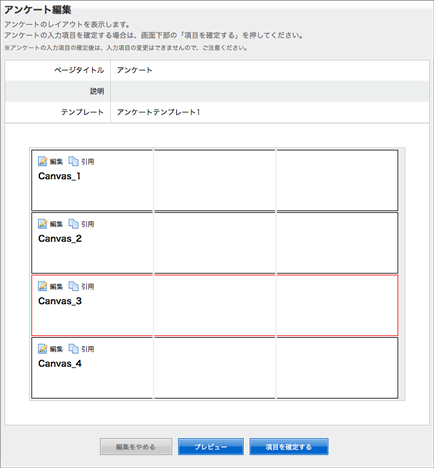
『キャンバス編集』では、エレメントの変更・追加・削除・並び替えができます。
エレメントの編集内容は操作の都度、自動的に保存されます。自動的に保存された編集内容は即座に反映されません。
編集内容を反映させるには、下記の『変更を保存する』をしてください。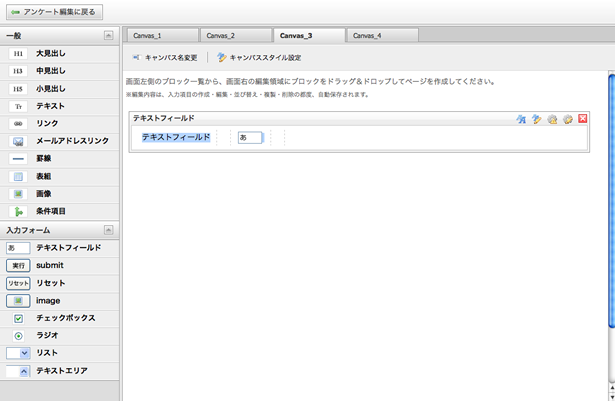
編集が完了しましたら、画面上部の『アンケート編集に戻る』をクリックして、編集画面の画面下部の『プレビュー』をクリックして編集結果を確認してください。 問題が無ければ、『項目を確定する※』をクリックしてから、画面下部の『ページを生成する』をクリックしてください。 以上でアンケート作成が完了いたします。
- アンケートの入力項目の確定後は、アンケートの入力項目の変更はできませんので、ご注意ください。
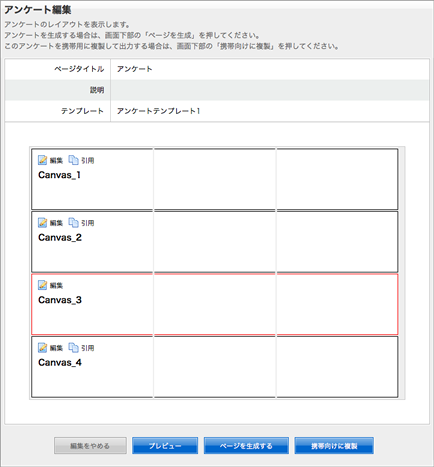
携帯用の新規アンケート作成の流れ
リングメニューから『アンケート管理』の『新規アンケート作成(携帯)』をクリックしてください。
作成フォームの画面に移動します。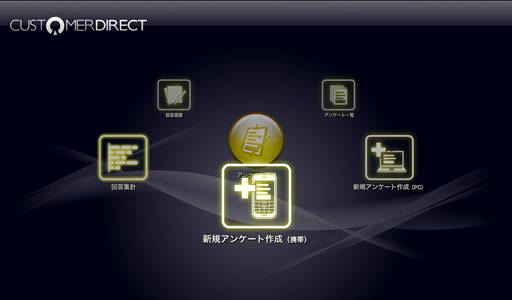
作成フォームで公開設定、テンプレート・デザインテーマや各種項目を設定の上、画面下部の『確認する』をクリックしてください。
作成確認の画面が表示されますので確認の上、問題が無ければ『アンケートを作成する』をクリックしてください。
以上でアンケートの作成が完了いたします。引き続き、アンケートの内容を作成します。
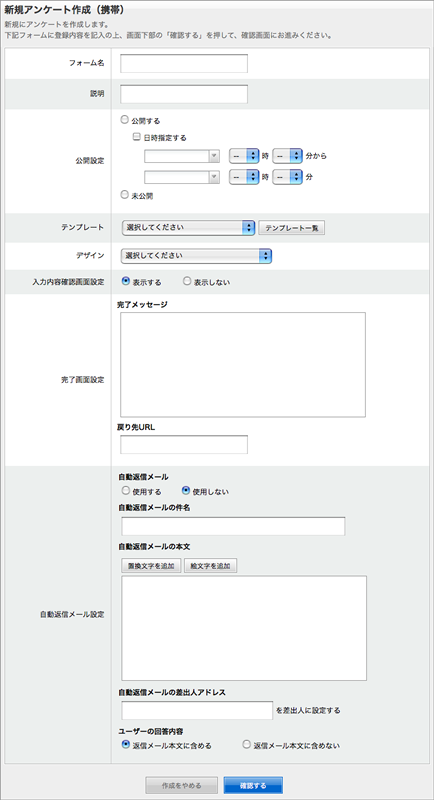
アンケートの編集画面から編集したいキャンバス※の『編集』をクリックしてください。
作成済みのアンケートからキャンバスを引用する場合は、『引用』をクリックしてください。- 赤枠のキャンバスは入力フォーム用のキャンバスです。赤枠以外のキャンバスに入力フォームを設定できません。

『キャンバス編集』では、エレメントの変更・追加・削除・並び替えができます。
エレメントの編集内容は操作の都度、自動的に保存されます。自動的に保存された編集内容は即座に反映されません。
編集内容を反映させるには、下記の『変更を保存する』をしてください。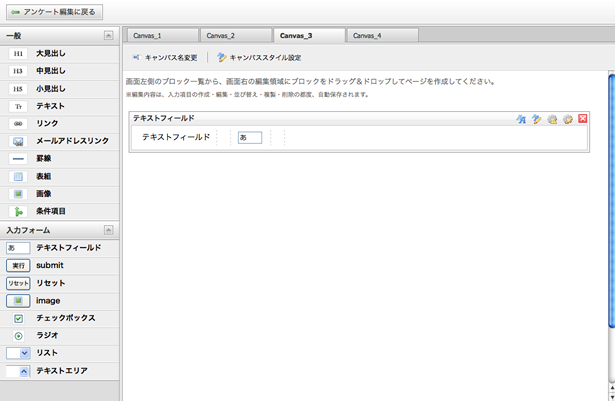
編集が完了しましたら、画面上部の『アンケート編集に戻る』をクリックして、編集画面の画面下部の『プレビュー』をクリックして編集結果を確認してください。 問題が無ければ、『項目を確定する※』をクリックしてから、画面下部の『ページを生成する』をクリックしてください。 以上でアンケート作成が完了いたします。
- アンケートの入力項目の確定後は、アンケートの入力項目の変更はできませんので、ご注意ください。
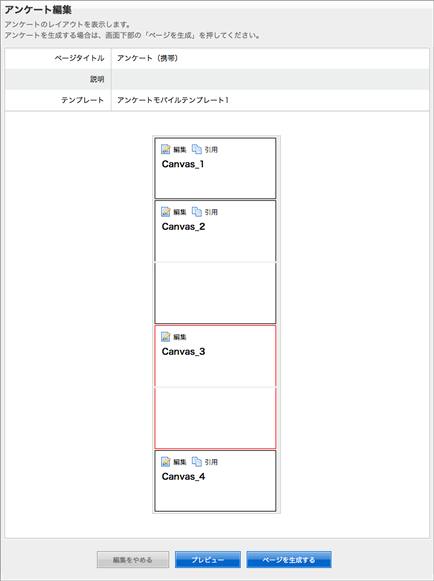
既存アンケート編集の流れ
アンケート一覧・詳細の操作方法の解説動画を見る アンケート項目編集の解説動画を見る『アンケート一覧』から編集したいアンケートを選択して、クリックしてください。
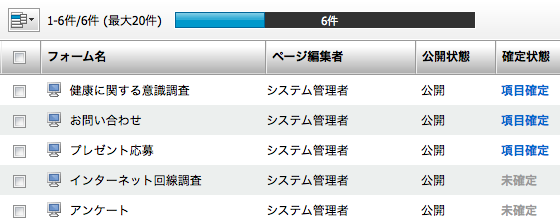
アンケート詳細の画面が表示されますので編集する場合は、『内容を編集する』をクリックしてください。
公開設定、テンプレート・デザインテーマや各種項目の変更ができますので変更する場合は、『変更を保存する』をクリックしてください。
アンケートをプレビューする場合は、『プレビュー』をクリックしてください。
アンケートを削除する場合は、『削除する』をクリックしてください。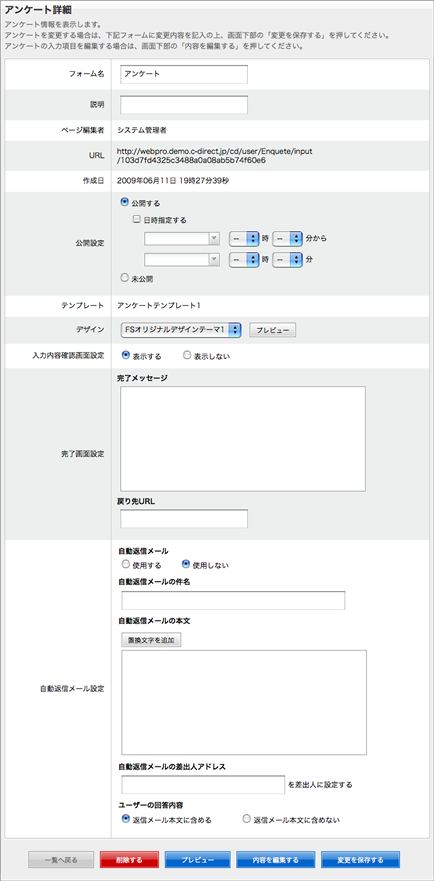
アンケートの編集画面から編集したいキャンバス※の『編集』をクリックしてください。
作成済みのアンケートからキャンバスを引用する場合は、『引用』をクリックしてください。- 赤枠のキャンバスは入力フォーム用のキャンバスです。赤枠以外のキャンバスに入力フォームを設定できません。

『キャンバス編集』では、エレメントの変更・追加・削除・並び替え※できます。
エレメントの編集内容は操作の都度、自動的に保存されます。自動的に保存された編集内容は即座に反映されません。
編集内容を反映させるには、下記の『変更を保存する』をしてください。- 項目を確定している場合は、アンケートの入力項目の変更はできません。
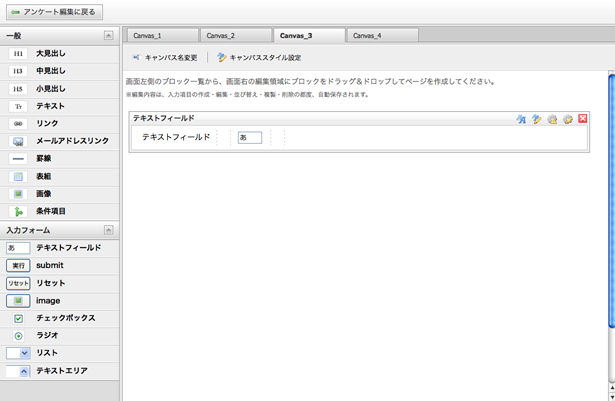
編集が完了しましたら、画面上部の『アンケート編集に戻る』をクリックして、編集画面の画面下部の『プレビュー』をクリックして編集結果を確認してください。 問題が無ければ、『項目を確定する(すでに確定している場合は不要)』をクリックしてから、画面下部の『ページを生成する』をクリックしてください。 以上でアンケート編集が完了いたします。